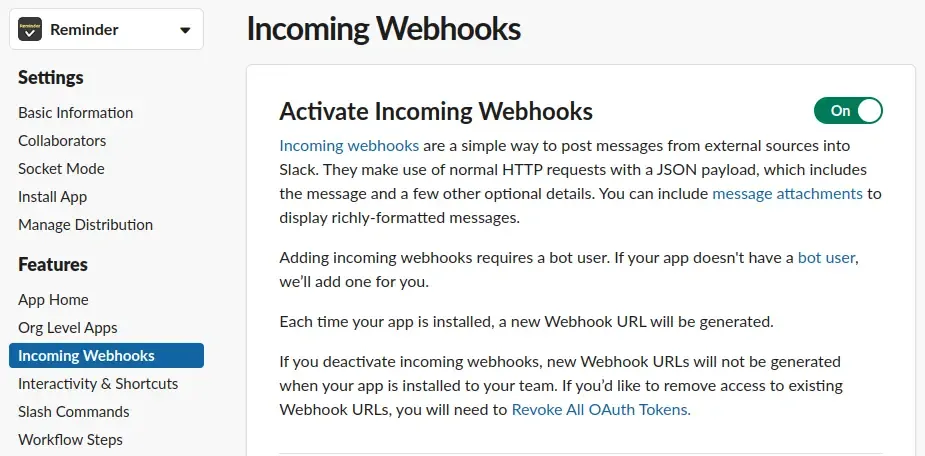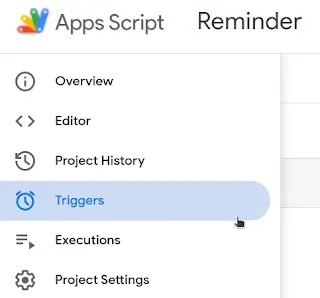Send a Slack reminder message using Google Apps Script and Slack API
In this blog, I will show you how to send an automated scheduled message to Slack channel using Google Apps Script and the Slack API.
Step 1: Create a New API
First, create a new app at https://api.slack.com/apps. This app will act as a bot to send automatic messages to Slack channels. After creating your app, navigate to the app page by clicking the link associated with your app's name.
Step 2: Generate Webhook URL
Navigate to the Incoming Webhooks page and activate incoming webhooks by toggling the button on
Then, add a new webhook to your workspace. You can select any channel or direct messages from your workspace so that the bot will send a message to that channel or person.
Copy the webhook url after creating hook. (Ex webhook url: https://hooks.slack.com/services/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)
Step 3: Send an automatic message through Google Apps Script
Create a new script file and project here. Replace your webhook URL in the provided code and paste this code into your project file.
function slackReminder() {
let slackMsg = {
"channel": "Reminders",
"blocks": [
{
"type": "section",
"text": {
"type": "mrkdwn",
"text": "Hey buddy \n Welcome to buggerspot",
}
}
]
};
sendSlackReminder(slackMsg);
}
function sendSlackReminder(payload) {
const webhook = "https://hooks.slack.com/services/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";
var options = {
"method": "post",
"contentType": "application/json",
"muteHttpExceptions": true,
"payload": JSON.stringify(payload)
};
try {
UrlFetchApp.fetch(webhook, options);
} catch(e) {
Logger.log(e);
}
}Make sure that the 'slackReminder' function is selected from the function options above. After saving the file, simply run the selected function. The first time, it will ask for permission to send a message. Please grant permission to the bot.
Now, you can send the messages to Slack channels or any direct messages with this APP.
Now, you can send the messages to Slack channels or any direct messages with this APP.
Step 4: Schedule automatic messages using triggers
Move to the "Triggers" tab in your project.
Add a new trigger; it will display a popup box with schedule settings. Adjust the settings according to the provided image and save it. This will enable the script to send a message hourly.